If you’re looking to advertise on Facebook, you’ll want to make sure that you’re targeting the right people. Facebook Ads offer an incredible amount of targeting options, which makes it possible to reach specific groups of people based on demographics, interests, and behaviors.
However, one of the most effective ways to target your audience is by laser targeting your website visitors. By using Facebook’s pixel technology, you can track your website visitors and show them targeted ads based on their behavior on your site. Here’s how to laser target your website visitors with Facebook Ads:
Setting up Facebook Pixel
Facebook Pixel is a piece of code that you place on your website to track the actions of your visitors. It allows you to see how people interact with your website and what pages they visit.

1. Create a Facebook Ads Account
If you don’t already have a Facebook Ads account, go to Facebook Ads Manager and click “Create Account.” Follow the instructions to create your account and select the appropriate settings for your business.
2. Navigate to the Pixels Tab
Once you’ve created your Facebook Ads account, navigate to the “Pixels” tab in the Ads Manager. You can find this tab in the left-hand navigation menu.
3. Create a Pixel
Click on the “Create a Pixel” button to create a new pixel. You’ll be prompted to enter a name for your pixel, such as your business name.
4. Add the Pixel to Your Website
After creating your pixel, you’ll need to add it to your website. Facebook provides you with a code snippet that you can copy and paste into the header section of your website. You can either do this manually or use a plugin or extension to do it for you. Once you’ve added the pixel code to your website, click on the “Send Test Traffic” button in the Facebook Ads Manager to make sure that the pixel is tracking correctly.
When you set up your Facebook Pixel, You need to paste into the header code of your website. With this method, you will have to alter the pixel code that you add to your website. Altering traffic allows you to track the referrer for every page on your website.
If you look at the base code for your Facebook Pixel, you would see this line in the code:
fbq(‘track’, ‘PageView’);Directly after ‘PageView’ but before the parenthesis, you need to add the following code:
, {
referrer: document.referrer}5. Configure Additional Settings
Once you’ve set up your pixel, you can configure additional settings to track specific events on your website. For example, you can track when someone adds a product to their cart or makes a purchase. To set up these events, click on the “Events Manager” tab in the Facebook Ads Manager and follow the instructions.
That’s it! Once you’ve set up your pixel, it will start tracking the actions of your website visitors, allowing you to target them with relevant ads. Keep in mind that it may take a few days for the pixel to start collecting data, so be patient and monitor your results regularly to ensure that your ads are performing well.
Creating Custom Audiences

Once you have your pixel set up, you can start creating custom audiences. A custom audience is a group of people who have taken a specific action on your website, such as visiting a certain page or adding a product to their cart.
To create a custom audience, go to the “Audiences” tab in the Ads Manager and click on “Create Audience.” From there, select “Custom Audience” and choose “Website Traffic.” You can then select the specific actions you want to track, such as people who visited a specific page or spent a certain amount of time on your site.
Lookalike Audiences
Once you have your custom audiences set up, you can use them to create lookalike audiences. A lookalike audience is a group of people who have similar characteristics to your existing custom audience. To create a lookalike audience:
1. Go to Ads Manager
To create a Custom Audience, go to the Ads Manager in your Facebook account. If you don’t have an Ads Manager account yet, you’ll need to create one.
2. Select “Audiences”
In the Ads Manager, click on the “Audiences” tab in the top navigation menu.
3. Click “Create Audience”
On the “Audiences” page, click the “Create Audience” button, then select “Custom Audience.”
4. Choose “Website Traffic”
In the “Custom Audience” section, choose “Website Traffic.” This allows you to create a Custom Audience based on people who have visited your website.
5. Select the Type of Audience
Choose the type of audience you want to create based on the actions of your website visitors. You can choose from a variety of options, such as people who have visited specific pages or people who have spent a certain amount of time on your website.
6. Select the Timeframe
Set the timeframe for how far back you wish to include visitors in your Custom Audience. You can choose to include visitors from the past 30 days, 60 days, 90 days, or create a custom timeframe.
7. Name Your Audience
Give your Custom Audience a name that is easy to remember and descriptive.
8. Create Your Custom Audience
Once you’ve decided the criteria for your Custom Audience, click “Create Audience” to finish.
That’s it! You’ve now created a Custom Audience based on the actions of visitors to your website. You can now use this audience to target relevant ads to people who have already shown an interest in your business.
Retargeting Ads
Retargeting ads are ads that are shown to people who have already visited your website. They’re a great way to remind people about products they’ve viewed or encourage them to complete a purchase they’ve abandoned.
To create a retargeting ad, go to the Ads Manager and create a new ad. When you’re selecting your audience, choose the custom audience you want to target. You can then create your ad and choose your budget and targeting options.
A/B Testing
A/B testing is a way to test different versions of your ad to see which one performs better. To conduct an A/B test, create two versions of your ad and change one element, such as the image or the headline. You can then run both ads at the same time and see which one gets a better response.
Facebook makes it easy to conduct A/B tests by allowing you to create multiple variations of an ad and showing them to different segments of your audience.
In conclusion, laser targeting your website visitors with Facebook Ads is an effective way to reach a highly engaged audience. By setting up Facebook Pixel, creating custom and lookalike audiences, using retargeting ads, and conducting A/B tests, you can maximize the effectiveness of your Facebook Ads and drive more traffic to your website. Remember to monitor your results and adjust your strategy as needed to achieve the best possible outcome.

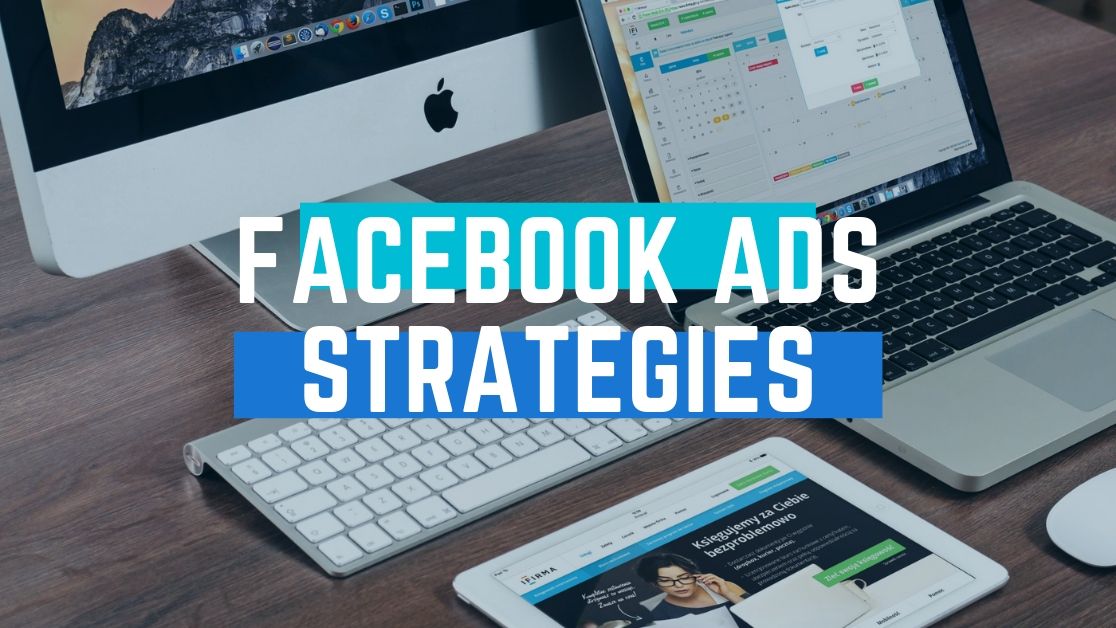
0 Comments